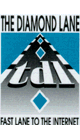|
Getting around your directory
structure.
|
Command
|
Function
|
|
pwd
|
Print Working
Directory - shows what current directory you are in.
|
|
ls
|
Lists the contents
of your current directory
|
|
ls /subdirectory
|
Lists the contents
of the subdirectory you specify.
|
Example:
web2:/u1/home/sclaus$ ls
dead.letter
ftp/
|
index.html
ispy.jpg
|
logs/
mail/
|
news.html
public_html
|
|
ls -la
|
Lists all files in
the current directory, showing detailed information such as file sizes,
ownership, last modified date, and permissions.
|
Example:
web2:/u1/home/sclaus$ ls -la
drwx---r-x
drwxr-xr-x
-rw-r--r--
-rw-r--r--
-rw-r--r--
-rw-r--r--
-rw-r--r--
-rw-r--r--
-rw-r--r--
-rw-r--r--
-rw-r--r--
drwxr-xr-x
-rw-------
drwxr-xr-x
-rw-rw-r--
drwxr-xr-x
drwx------
-rw-rw-r--
drwxr-xr-x
|
8 sclaus
99 root
1 sclaus
1 sclaus
1 sclaus
1 sclaus
1 sclaus
1 sclaus
1 sclaus
1 sclaus
1 sclaus
2 sclaus
1 sclaus
8 sclaus
1 sclaus
2 root
2 sclaus
1 sclaus
25 sclaus
|
users
root
users
users
users
users
users
users
users
users
users
users
users
users
users
root
users
users
users
|
1024
Oct8 19:54 ./
2048 Oct8
15:29 ../
906 May 24
08:08 .addressbook
3653 May 24
08:08 .addressbook.lu
4946 Oct9
05:49 .bash_history
163 Apr 121999
.kermrc
34 Apr 121999
.less
114 Apr 121999
.lessrc
10210 Oct8
19:53 .pinerc
37 Apr 121999
.profile
46 May 24
08:08 .signature
1024 Apr
121999 .term/
415 Sep 26
17:34 dead.letter
1024 Apr
121999 ftp/
5902 May7
19:15 index.html
1024 Oct1
00:10 logs/
1024 Oct8
19:54 mail/
7450 May 13
16:17 news.html
2048 Oct 11
00:00 public_html/
|
Understanding the listing
The first character above shows the
file type (d indicates it is a directory, - is a file) and the rest of the
column shows the permissions.
The second column shows who owns the
file. In this case, our user, sclaus, is the owner of most files.
The third and fourth show the file's
last modification date, size, and file name.
Understanding Permissions
Going back to the first column of the
listing as shown above, we get detailed information on the file's
particular permissions. The 9 characters following the d or - represent
the following:
- The first three characters,
represent permissions for that file for the owner.
- The second three
characters, represent permissions for that file for the group.
- The third three is for the
world.
What The Codes Mean
- r - read
- w - write
- x - execute
In the following example, we can find
out what permission is of the file,
-rw-rw-r--
- The character
indicates that the permission in that place is off. The very first
character states whether or not the file is a directory. Since our above
example is a file, and not a directory, it is turned off, represented by
-.
- The first group of 3
characters is for the owner permissions. rw- indicates the owner can read
and write that file. But since there is a - in the execute position, this
indicates that the excute permission is off, therefore the owner cannot
execute it.
- The second group of three
represents permissions for your group. Like the owner permissions, the
group can read and write to this file.
- The last group shows the
rest of the world's permissions, and in this case, it is read only since
the write and execute permissions are off ().
Changing Permissions (chmod)
You may change the permissions by
using the chmod command.
Syntax: chmod
who[opcode]permission filename
Who
When using the command, you must tell
the system who you want to change permissions for.
- u = user
- g = group
- o = other
- a = all (default
Op Codes
This tells either to add or remove
permissions.
- + = add permission
- - = Remove permission
Permission
- r - read
- w - write
- x - execute
Example:
Let's take a look at the line for
news.html.
-rw-rw-r--
1sclaus users 7450 May 13 16:17
news.html
Using the above, let's say that you
wish to change the permissions so that the world (the third set of
characters which has the values r--) to be able to do more than just read
the file; let's change the permissions on this file so that the world can
also write to it.
The proper syntax would be:
chmod o+w news.html
Breakdown: chmod is the
command, o is who it applies to, + is to add permission, and w is write.
Using Numerical Commands
Unix has many different ways of doing
things, and there is an alternative method to chmod files using numbers
instead. Here's how it works.
Each trio of values has a numerical value
assigned to it.
Let's look at our example file again:
-rw-rw-r--
1sclaus users 7450 May 13 16:17 news.html
The first character is a -, but that
particular place states whether or not the file is a directory, as we
talked about above. Move to the next character.
The next character's place is worth 4,
and there is a 4 there. The place after that has a value of 2, and we do
have a 2. The third place has the value of 1, and it is off, indicated by
the , which is a value of 0.
Add the three values, 4 + 2 and you
have a value of 6. Make note of the 6.
The next trio of values are also
rw-. The r has a value of 4, the w a value of 2 and x is off, so that has
a value of 0. Make note of this second value as 6.
The third, r--, has the first value of
4, and 0 values for w and x, so this third value is 4.
So, the numerical equivalent of the
command chmod o+w news.html is chmod 664 news.html.
-rwxr-xr-x breaks down as follows:
|
-
|
r w x
4 + 2 + 1 = 7
|
r - x
4 + 0 + 1 = 5
|
r - x
4 + 0 + 1 = 5
|
Therefore, -rwxr-xr-x is equivalent to
755.
To create this condition, type chmod
755 filename.
More Commands to Help You Get
Around
|
cd
subdirectoryname
|
Change directory -
moves you to the subdirectory you specify.
|
|
cd ..
|
Change directory -
the .. takes you up one directory level.
|
Other Commands
|
du
|
Print disk
usage. If you type du from your public_html directory, it will give you
the size of each file and sub-directory, then gives you the total for
everything at the bottom. That is the storage that is checked for
additional charges.
|
|
df
|
Shows the amount
of free disk space available on all mounted file systems.
|
|
mkdir
|
Makes a directory
(a subdirectory within your current working directory.
|
|
ftp
|
Transfers files to
and from a remote network site. Detailed Information
|
|
cp
|
Copy command. You
might want to copy a file and give it a new name.
Example: cp file1
newfilename
This takes
file1 and makes a copy of it called newfilename.
|
|
rm
|
Remove. Removes
(deletes) the file you specify.
|
|
rmdir
|
Remove
directory. Removes (deletes) the directory you specify. Note: You
cannot delete a directory that still has files or subdirectories in it.
|
|
mv
|
Moves or renames
files and directories.
Example: mv
oldname newname
or: mv
oldname subdirectory/newname
Note: Unlike
the copy command, the mv command will delete the old file (the one you are
moving).
|
Defining Files with Wildcard
Characters
Wildcard characters can be used to
represent many other characters. Use them whenever you need to define a
string of characters, such as a file name with the use of a command.
- * matches any string of
characters
- ? matches any single character
- b* gets all files that start
with b.
- b?s*jpg gets all jpg files
that start with b and have a third character of s.
- *.htm* would get all html
files, whether they were .htm or .html.
Text Editors
There are several editors available
for you to use with your shell account: joe, pico, vi and emacs. If you
are unfamiliar with using text editors, it is advisable to start with
pico. It is the most user-friendly editor, with the commands shown at the
bottom of the screen to help you along.
Tin - Shell-based News Reader
Tin allows you to view, subscribe to,
and read your newsgroups via your shell account. Launch tin by typing tin
at your command prompt. Once the program has launched, type h for an
extensive help section which will get you started using tin.
Return to support index.
Return to home.
|