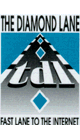|
Why use Command-Line FTP?
Command line FTP allows you to transfer files between
the tdl server and a remote server via the Internet backbone at T1/T3
speeds. This means that the transfer will take place very quickly, and
will not use your modem connection at all. One example of use would be
transferring images from a remote clip art ftp area to your account for
use on your home page.
FTP Commands
Logging in, Logging Out
|
Command
|
Function
|
|
ftp
|
Opens an ftp session
from your shell account to a remote server. You must first log into your
shell account.
|
|
Example:
|
ftp servername
You will be
prompted for your user name and password.
|
|
bye
|
Closes your ftp
session with the remote server.
You will return to your
regular shell prompt after closing your ftp session.
|
Modes
When transferring files, it is very important to make
sure you are in the correct mode.
|
Command
|
Function
|
|
ascii
|
This is the default
mode, and this is to be used when transferring text files.
|
|
Example:
|
ascii
|
|
bin
|
This mode must
be used when transfering graphics (jpg, gif files.
|
|
Example
|
bin
|
Listings and Directory Changing
|
Command
|
Function
|
|
ls
|
Lists the current
directory contents
|
|
Example:
|
ls
|
|
cd
|
Performs the same
function as clicking an icon in MAC/Windows or cd in DOS -- it changes
directories. Alternating cdls, you can find your way
down the directory tree of the remote host to the files you are looking
for.
|
|
Example:
|
cd subdirectory
|
|
cd ..
|
Backs you up one
directory level (to the parent directory). Otherwise, the syntax is cd
[directoryname]. It is helpful to visualize the tree structure of a
directory while you are exploring a remote server using ls and
cd.
|
|
Example:
|
cd ..
|
|
lcd
|
Changes your local
working directory -- where you are on the machine you are ftp'ing
from. This is where files will be put from, and where get
will deposit them.
|
|
Example
|
lcd subdirectory
|
|
lcd ..
|
Backs you up one
directory level (to the parent directory) of your local working directory
much like cd .. backs you up one directory level on the remote
machine.
|
|
Example:
|
lcd ..
|
|
mkdir
|
Makes a directory on
the remote server.
|
|
Example:
|
mkdir
[newdirectoryname]
|
Transferring Files
You can transfer one file at a time (by naming the
file) or many with the use of the * character.
|
Command
|
Function
|
|
put
|
Puts one file to the
remote location
|
|
Example:
|
put filename.ext
|
|
mput
|
Puts multiple files
to the remote location
|
|
Example:
|
mput * to put all
files in your local current directory to the remote directory)
or mput *.html to put all
.html files
or *.jpg to put all jpg images
or *.gif to put all gif images
|
|
get
|
Gets a single file.
|
|
Example:
|
get filename.ext
|
|
mget
|
Gets multiple
files. You can use the * as you did with the mput command.
|
|
Example:
|
mget *
or mget *.html to get all
.html files
or *.jpg to get all jpg images
or *.gif to get all gif images
|
|
del
|
Deletes a file or
directory.
|
|
Example:
|
del filename - deletes a
specific file
del * - deletes all files and
directories*
del *.html - deletes all html files
del *.jpg - deletes all jpg files
del *.gif - deletes all gif files
del directoryname - to delete a
specific directory*
*Note: A directory cannot be
deleted unless it is empty.
|
|
prompt
|
When you begin a
file transfer, by default, you are prompted to confirm the transfer of
each and every file. You can turn this off by typing prompt which
toggles this feature off. (Typing prompt again turns it back
on). This is especially useful when transferring multiple files and want
them to go all at once without asking you to confirm each and every one.
|
|
Example:
|
prompt
|
|
hash
|
The hash
command is the equivalent of a status bar in the Windows O/S. hash
lets you know the progress of your file transfer if you turn it on. For
example, if you are transferring a 200 meg file and you do not have
hash toggled on, you have no indication as to whether or not it is
transferring.
Since hash slows the ftp
process, a general rule of thumb is that if you are transferring large
files, turn hash on so you can make sure the files are transferring. If
you have many small files to transfer, turn it off.
|
|
Example:
|
hash
|
Return to support index.
Return to home.
|