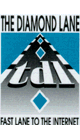
WS_ftp Setup
|
Step 1: Session Properties 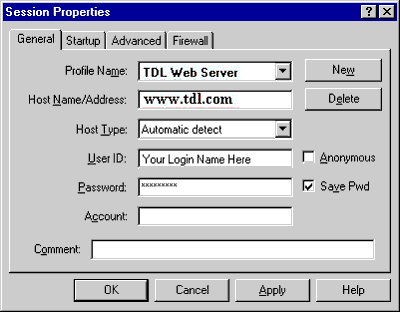
Figure 1 Launch the wsftp application. You should see the window illustrated above (Figure 1) but most of your fields should be empty. Enter the following information:
If you prefer you can check "Save Pwd." which will save your password so you won't have to enter it every time you use ws_ftp. If you share your computer with someone else you may not want to check that. Make sure that you DO NOT check "Anonymous." Step 2: Connect Now you're ready to connect. Click on OK. You'll see a window that looks similar to Figure 2, below: 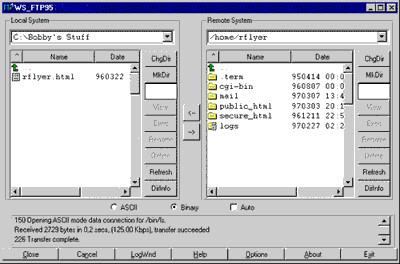
Figure 2 The left hand side window lists is the contents of the current directory of your computer. The right hand side window lists the contents of your home, ot the current directory on our server. Step 3: Uploading Files First you should locate the file you want to upload from your computer. Navigate through the directories on your PC in thewindow on the right, find the your document (or documents) and click to select it. Now you'll need to change to the public_html directory in your account on our server. It's in the right hand window. Double click it/ You should see something similar to Figure 3, below: 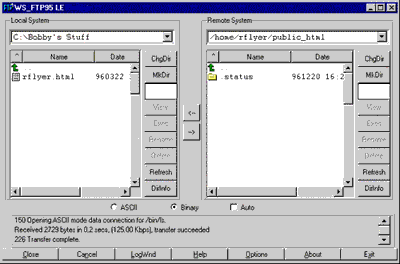
Figure 3 Click on the button with the arrow pointing to the right located in the middle of the window. Your document will be uploaded and appear in the right hand side window. You may download just as easily using the right side for source, the left for where you want the files to copy to, and the right to left arrow. Clicking on a file name with the right mouse button will give you another menu of commands such as chmod. You should see soemthing similar to Figure 4, below: 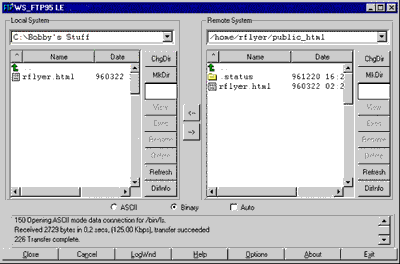
Figure 4 Step 4: Finishing Up When you have finished, simply click Close to disconnect from the server, and exit to exit the ws-ftp program. |