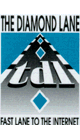
Stats Page
|
Interpreting Your Stats Page Your Stats Page keeps track of information, such as how many visitors (hits) your site is receiving, any problems (failed requests), and how much traffic (kilobytes) your site is producing. Some of the information is useless; and some of the information is only useful when comparing it to other information. For example, you might read your Request Report and check to compare how many hits your / (index.html) page is receiving compared to other pages on your site (indicating people look at your home page and then go immediately off your site). You might also find that people are entering your site through a 'back door,' in other words, not from your home page. Keep in mind that there is no 100% true accurate way to count your actual traffic. If someone reloads a page, these reloads will be counted as new hits -- as well as repeat visitors. In other words, the system does not track unique visitors and only count unique visitors. You have 2 stats pages; the current month and last month, both linked off of the "view stats" section of your control panel. URL's
Note: The character l in the filename stats.lmonth.html is the letter L not 1; it stands for last month. The following will help you interpret your stats page. It seems confusing at first, but once you get used to using this powerful page, you will find the stats page to be a powerful metering tool. Summary (Top of page
information).
Explanation: Tells how many actual requests have been processed for your site. A request comes by the act of someone pulling up your page(s) on their browser. A request for one page might invoke several other requests, such as requests for the graphics that appear on that page. So if you have a page with 6 graphics on it and someone pulls it up, it will 'tick' off 6 requests; one for your page and 5 for the graphics.
Daily Summary
Hourly Summary
Domain Report
Directory Report
The Request Report
A request is merely a term for someone bringing up a page in his or her browser. This one 'click' from a user may invoke other requests -- requests for graphics which are on that page, and so forth. You may notice that your graphics (gifs and jpgs seem to be getting more hits than most of your pages The most common explanation for this phenomenon is that these particular graphics are used on multiple pages. The request report will show you how visitors are entering your site. For example, most want their visitors entering through the 'front door' (the home page, index.html). Is your home page at the top of that request list (receiving the largest number of requests?). In the request report, your home page is the one listed as: / If this is at the top of the list with the most requests, this is an indication that visitors are entering your site via the homepage. Are they coming in through a 'back' door somewhere? You might be linked from somewhere else to that particular page or directory if that is the case. |